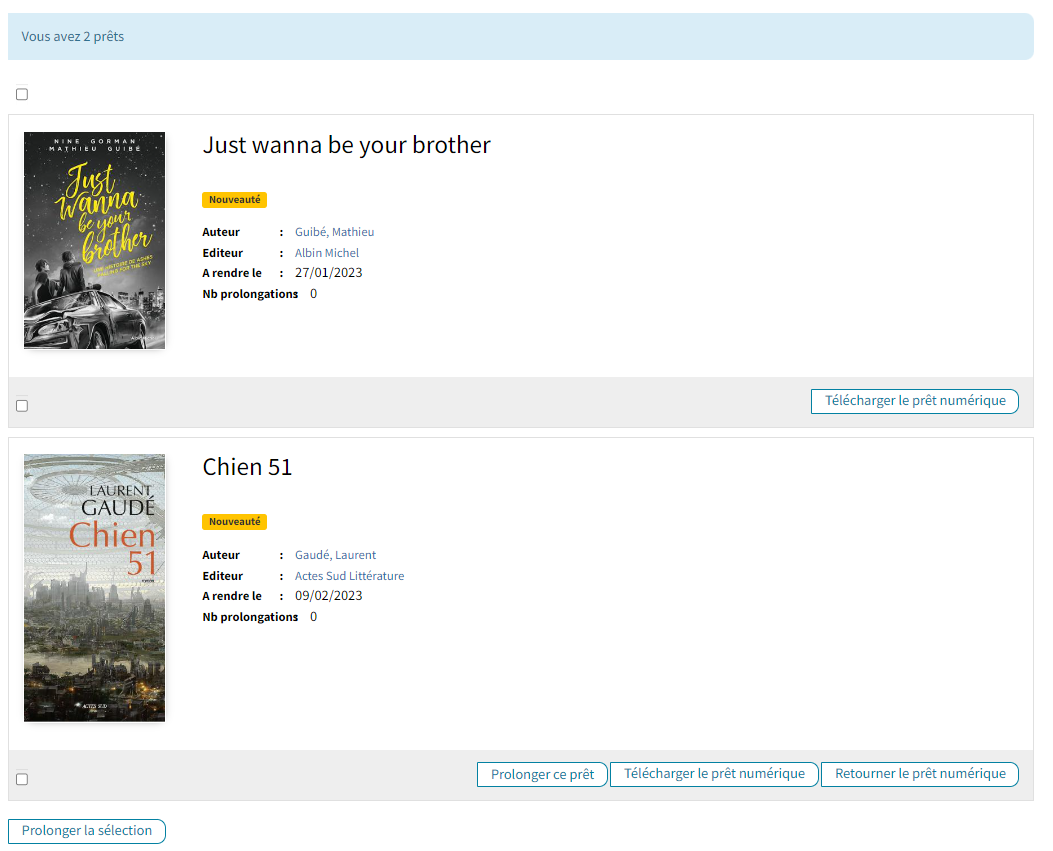Sur liseuse, utilisez Adobe Digital Editions ou l'application développée par le fabricant de votre liseuse.
Pour transférer un livre de votre ordinateur à une liseuse Bookeen, Kobo, Tea ou Vivlio, vous devrez utiliser Adobe Digital Editions. Pour cela, vous devez au préalable créer un compte Adobe puis entrer votre identifiant Adobe dans l'application Adobe Digital Editions installée sur votre ordinateur, et déclarer le même identifiant sur la liseuse connectée à l'ordinateur.
Si votre liseuse a une connexion wifi et un navigateur, vous pouvez télécharger le livre directement dessus. Choisissez alors les applications Diva (liseuse Diva HD Bookeen) ou Liseuse Vivlio, compatibles avec la DRM LCP, qui permet de ne pas créer de compte Adobe.
Adobe Digital Editions
-

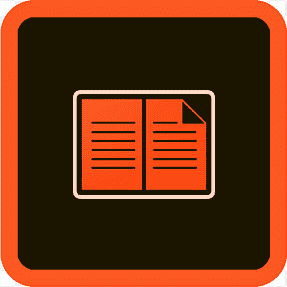
Les livres numériques contiennent des DRM d'Adobe ; des verrous numériques qui protègent les œuvres du piratage. Pour en lire un, il faut donc s'identifier en créant un compte Adobe. C'est gratuit et cela ne nécessite que l'utilisation de votre boîte mail personnelle.
Créer un compte Adobe
1. Rendez-vous à la page Adobe ID.
2. Cliquez sur « Obtenir un Adobe ID ».
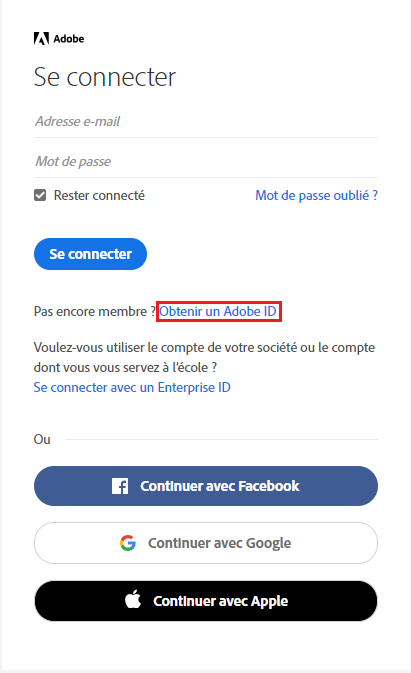
3. Remplissez le formulaire et cliquez sur « S'inscrire ». Votre identifiant Adobe est l’adresse électronique que vous avez inscrite dans le formulaire. N’oubliez pas de le prendre en note ainsi que le mot de passe que vous choisirez : ces renseignements seront nécessaires pour configurer tous les logiciels et les appareils que vous utiliserez pour lire des livres numériques.
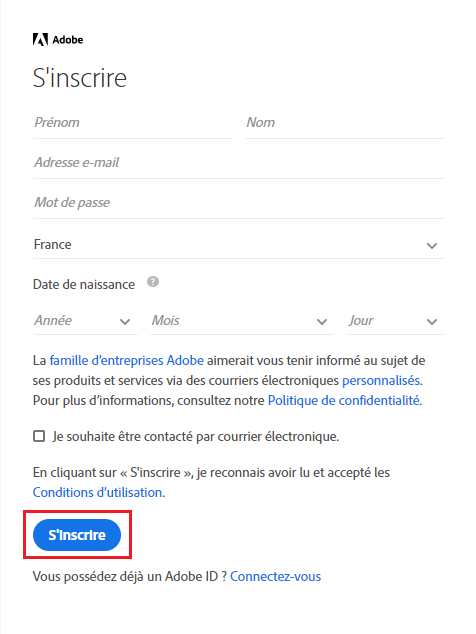
4. Consultez votre boîte mail et ouvrez le message de bienvenue d'Adobe. Cliquez sur l'URL d'activation de votre compte pour compléter votre inscription.
Installer Adobe Digital EditionsIl existe deux versions d'Adobe Digital Editions. Quelle version télécharger ?
- Pour les liseuses Kobo récentes de type Libra 2 ou Sage, il est conseillé d'utiliser la version 4.5.11 d'Adobe.
- Pour les liseuses plus anciennes de Kobo comme la Clara ou la Aura, il est conseillé de rester sur la version 3.0 d'Adobe Digital Editions.
1. Rendez-vous sur ADOBE DIGITAL EDITIONS : Téléchargement.
Si votre ordinateur fonctionne avec Windows, cliquez sur 4.5.11 Windows (8,24 Mo).
Si votre ordinateur fonctionne avec Macintosh, cliquez sur 4.5.11 Macintosh (22 Mo).Pour télécharger la version 3.0 d'Adobe Digital Editions sur un ordinateur Windows, cliquez ici.
2. Ouvrez le fichier « ADE_4.5_Installer » que vous retrouvez dans vos téléchargements.
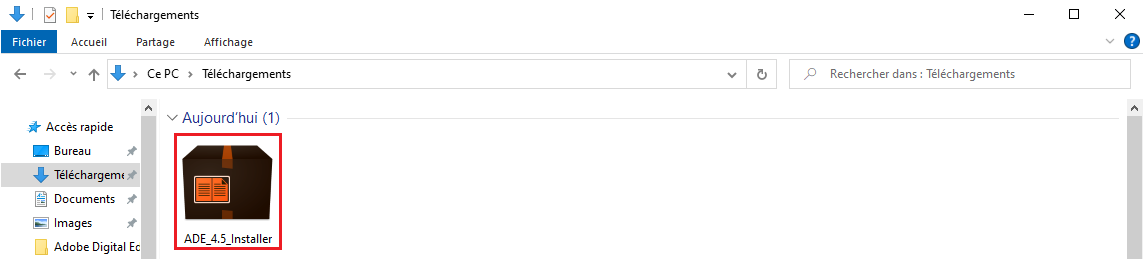
3. Une fenêtre s'ouvre pour demander l'autorisation d'installer l'application. Pour accepter, entrez le mot de passe que vous utilisez pour ouvrir votre session d'ordinateur et cliquez sur « Oui ».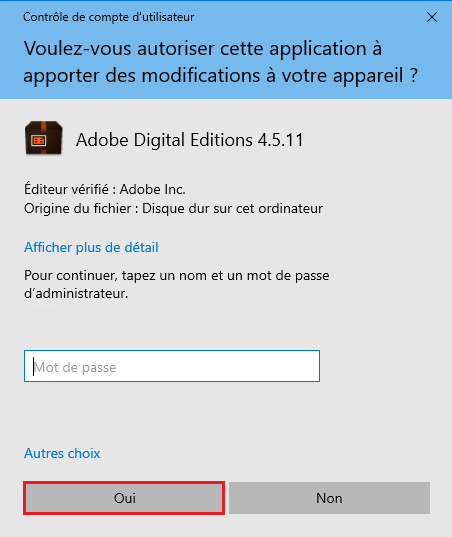
4. L'installation d'Adobe Digital Editions démarrera. Cochez la case « J'accepte les termes de la licence », puis cliquez sur « Suivant ».
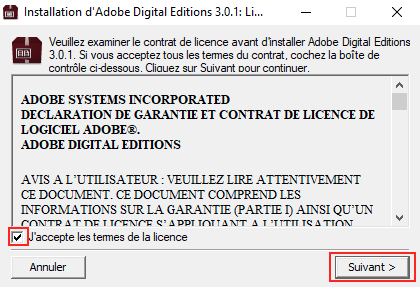
5. Sélectionnez les options de votre choix et cliquez sur « Installer » pour installer le logiciel.
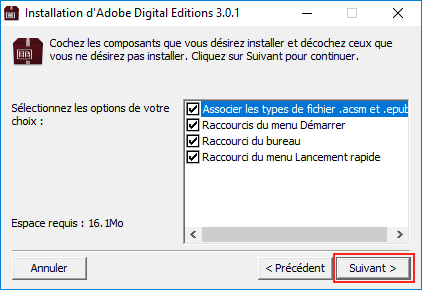
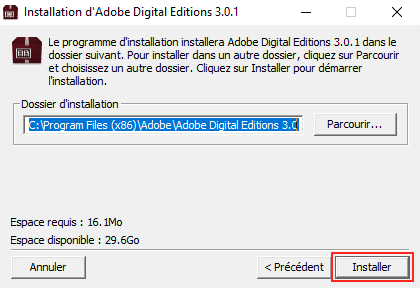
6. Une fois l'installation terminée, cliquez sur « Fermer ». Adobe Digital Editions démarrera automatiquement.
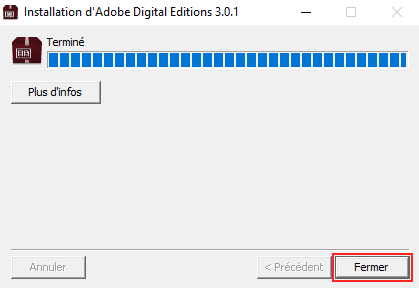
7. Vous devez maintenant autoriser votre ordinateur afin de pouvoir lire des ouvrages empruntés. Dans le menu d'Adobe Digital Editions, cliquez sur « Aide » puis sur « Autoriser l'ordinateur ».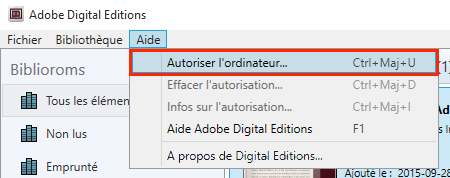
8. Inscrivez votre identifiant Adobe (votre adresse mail) et le mot de passe choisis lors de la création de votre identifiant. Ensuite, cliquez sur « Autoriser ».
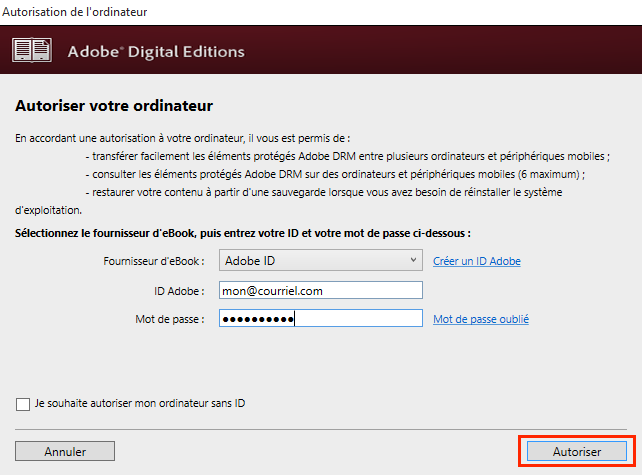
9. Cliquez sur OK pour terminer l’autorisation. Votre ordinateur est désormais autorisé à télécharger des livres numériques empruntés. Vous pouvez emprunter un livre numérique et le transférer sur votre liseuse.
Emprunter un livre1. Pour rechercher un livre numérique dans le catalogue, vous pouvez utiliser la barre de recherche en haut de la page d’accueil. Sélectionnez « Dans les livres numériques uniquement » dans le menu déroulant et tapez votre requête avant de lancer la recherche en cliquant sur la loupe.
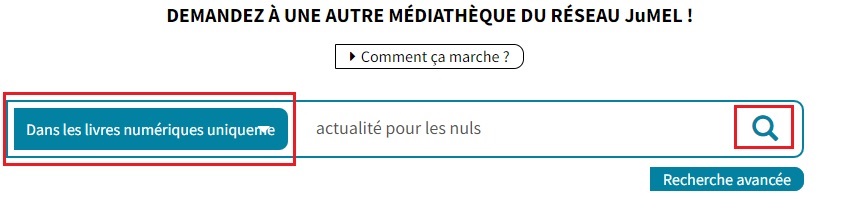
2. Si vous n'avez pas d'idée précise, vous pouvez simplement cliquer sur « Voir tous les livres numériques » dans la partie « Livres numériques » de la page d’accueil.
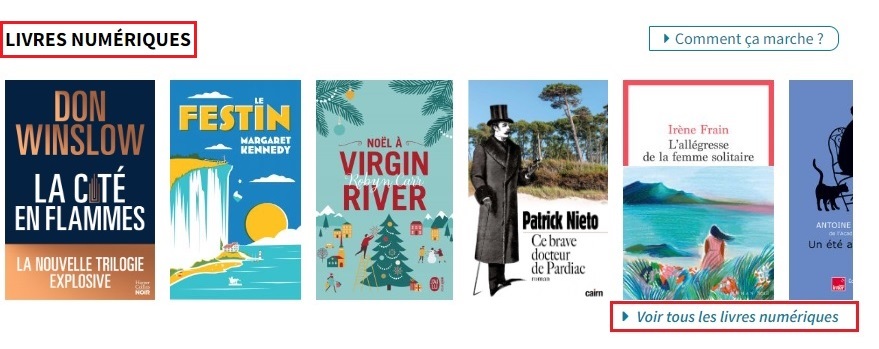
3. Lorsque vous avez trouvé le livre qui vous intéresse, cliquez sur « Emprunter ». Si le livre n'est pas disponible (maximum de prêts simultanés déjà atteint), le bouton « Emprunter » sera remplacé par un bouton « Réserver ».
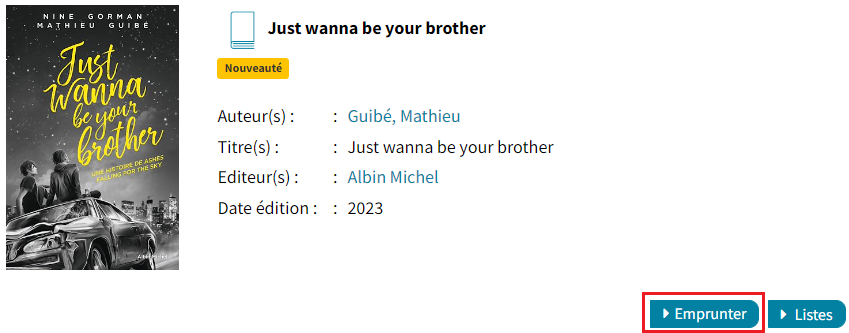
4. Indiquez ensuite votre application de lecture (Adobe Digital Editions) puis choisissez un mot de passe (celui que vous voulez, pas d'impératif de longueur ou de caractères spéciaux). Tapez aussi un indice qui s'affichera plus tard pour vous aider à retrouver le mot de passe. Vous pouvez alors cliquer sur « Emprunter ».
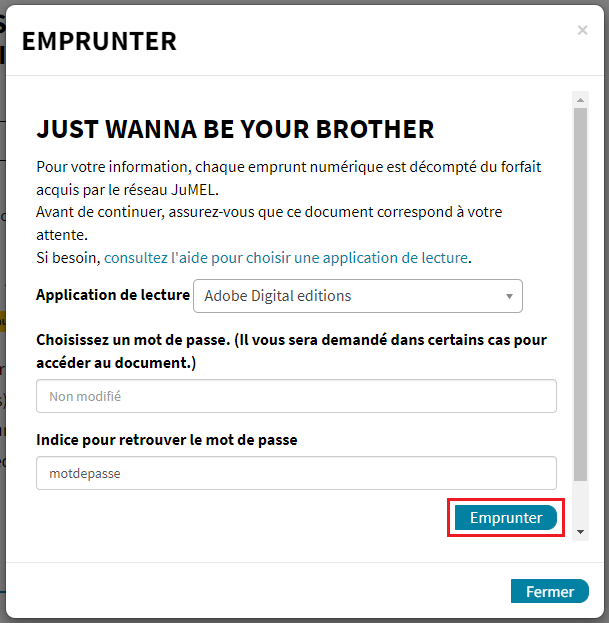
5. Un fichier URLlink.acsm se télécharge automatiquement ; c'est votre livre numérique. Il s'ouvrira directement dans Adobe Digital Editions et s'ajoutera à votre bibliothèque (pour revenir sur la page d'accueil d'Adobe Digital Editions, cliquer en haut à gauche sur « Bibliothèque »).
-
Transférer un livre sur votre liseuse
- Vous pouvez télécharger le même livre sur plusieurs appareils, à condition que les appareils soient autorisés avec le même identifiant Adobe.
- Si vous copiez-collez simplement le livre dans votre liseuse sans passer par Adobe Digital Editions, le livre ne s’ouvrira pas.
1. Assurez-vous que le logiciel Adobe Digital Editions est ouvert sur votre ordinateur et votre liseuse allumée.
2. Connectez votre liseuse à votre ordinateur grâce au câble USB fourni avec la liseuse.
3. Lorsqu'un écran de connexion s’affiche sur votre liseuse, appuyez sur « Connecter » (ou un bouton similaire selon votre liseuse). Votre liseuse est alors reconnue et apparaît dans le menu à gauche d'Adobe Digital Editions sur votre ordinateur, dans « Périphériques ».
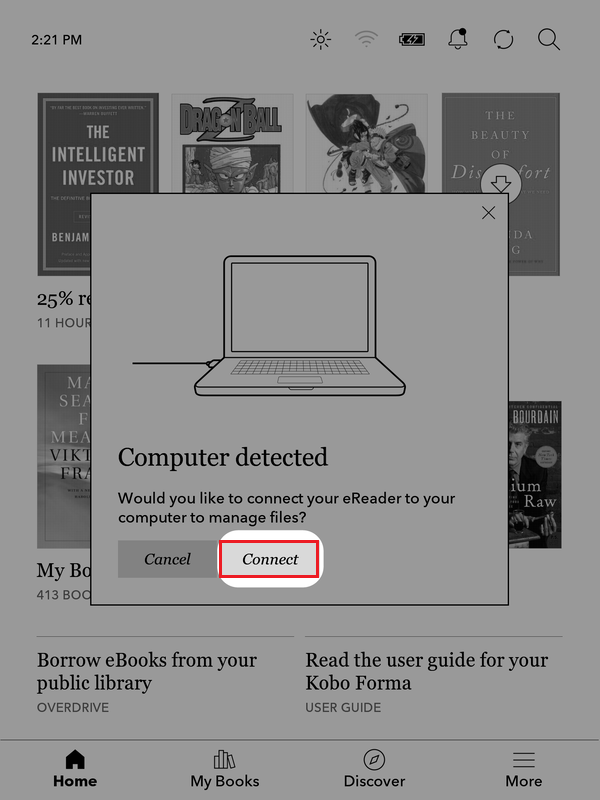
4. La première fois que vous transférez un livre sur votre liseuse, celle-ci doit être autorisée avec votre identifiant Adobe. Cliquez sur le nom de votre liseuse dans « Périphériques » pour la sélectionner, puis cliquez sur le pictogramme de l’engrenage et sélectionnez « Autoriser le périphérique ».
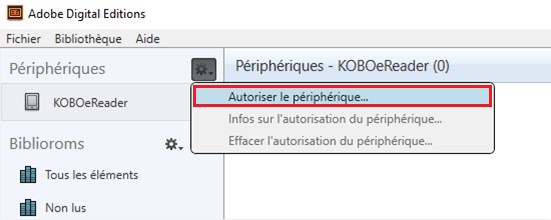
5. Confirmez l’identifiant paramétré par défaut par l'ordinateur, et cliquez sur « Autoriser le périphérique ».
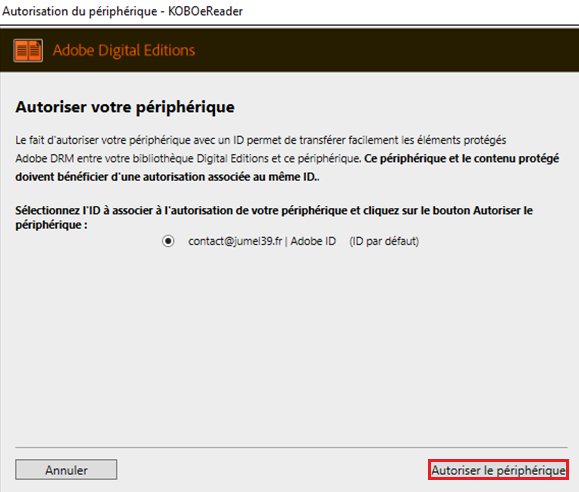
6. Dans votre bibliothèque Adobe Digital Editions, faites un clic droit sur le livre que vous voulez transférer. Cliquez sur « Copier sur l’ordinateur/périphérique » et sélectionnez votre liseuse. Vous pouvez aussi tout simplement glisser/déposer le livre sur le nom de la liseuse dans la rubrique « Périphériques ».
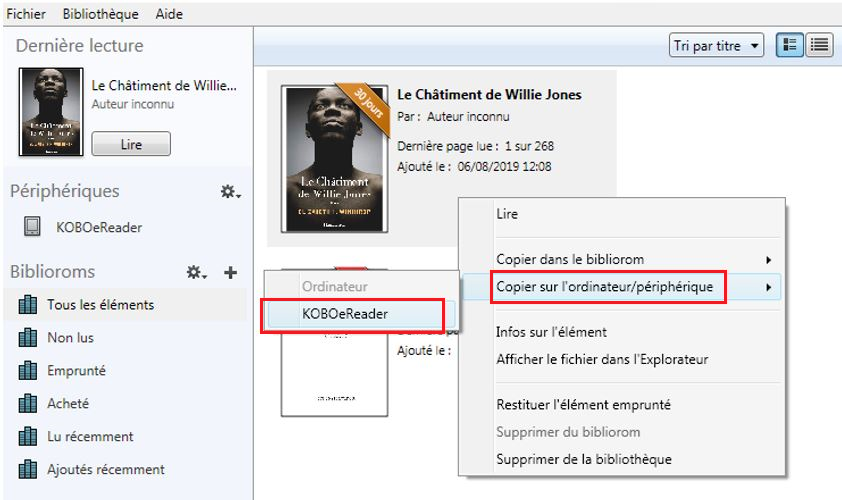
7. Pour déconnecter votre liseuse de votre ordinateur de façon sécurisée, cliquez sur l’icône « Ejecter le périphérique de façon sécurisée », en bas à droite de l’écran de votre ordinateur sur la barre de tâche.
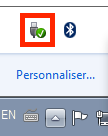
8. Dans la liste des périphériques, cliquez sur Éjecter [nom de votre liseuse].
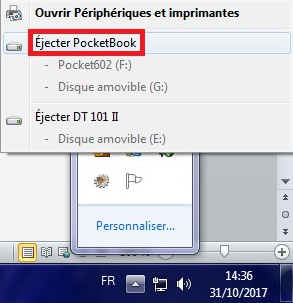
9. Vous pouvez maintenant débrancher votre câble USB et lire les livres que vous avez transférés.
Restituer le livre emprunté- Avec la DRM Adobe, le retour se fait dans Adobe Digital Editions sur votre ordinateur. On ne peut pas le faire directement depuis son compte JuMEL.
- Si vous souhaitez supprimer le livre de votre liseuse afin que la couverture de celui-ci ne soit plus visible dans votre bibliothèque virtuelle, appuyez longuement sur sa couverture et cliquez sur « Supprimer ».
1. Dans votre bibliothèque Adobe Digital Editions, faites un clic droit sur le livre que vous voulez retourner. Puis cliquez sur « Restituer l’élément emprunté ».
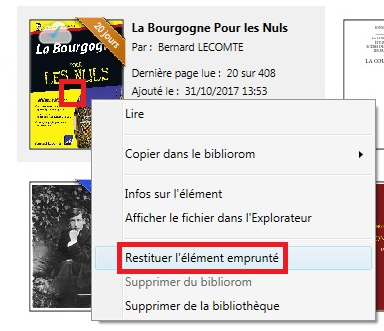
2. Une fenêtre s'ouvre pour vous demander de confirmer votre retour. Cliquez sur « Restituer ».
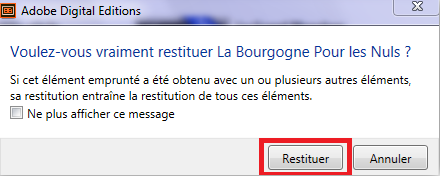
3. Dans quelques minutes, votre retour sera traité et le livre emprunté disparaîtra de votre bibliothèque d'Adobe Digital Editions.
Voir la liste de ses prêts numériques dans JuMEL- Tant que le livre est dans votre liste de prêts, vous pouvez toujours le télécharger à nouveau en cliquant sur « Télécharger le prêt numérique ».
- Pour certains livres, vous avez l'option « Prolonger ce prêt », qui vous donne 21 jours supplémentaires.
- Puisqu'avec la DRM Adobe le retour se fait dans Adobe Digital Editions, il n'y a pas de bouton « Retourner le prêt numérique » pour les livres empruntés avec ce logiciel.
1. Sur le site JuMEL, cliquez sur « Mon compte ».

2. Cliquez sur « Mes prêts numériques ».
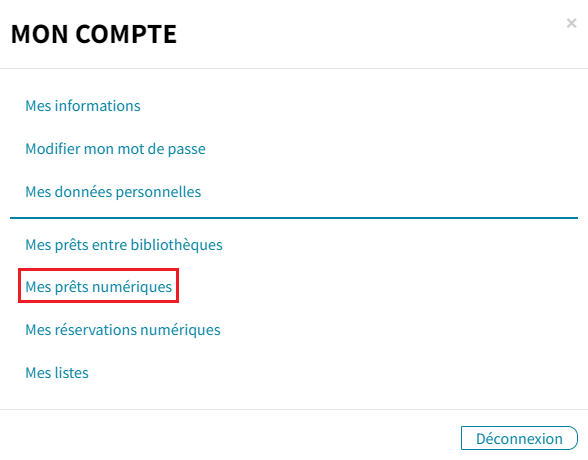
3. Vous avez la liste de vos prêts numériques avec leur date de retour.
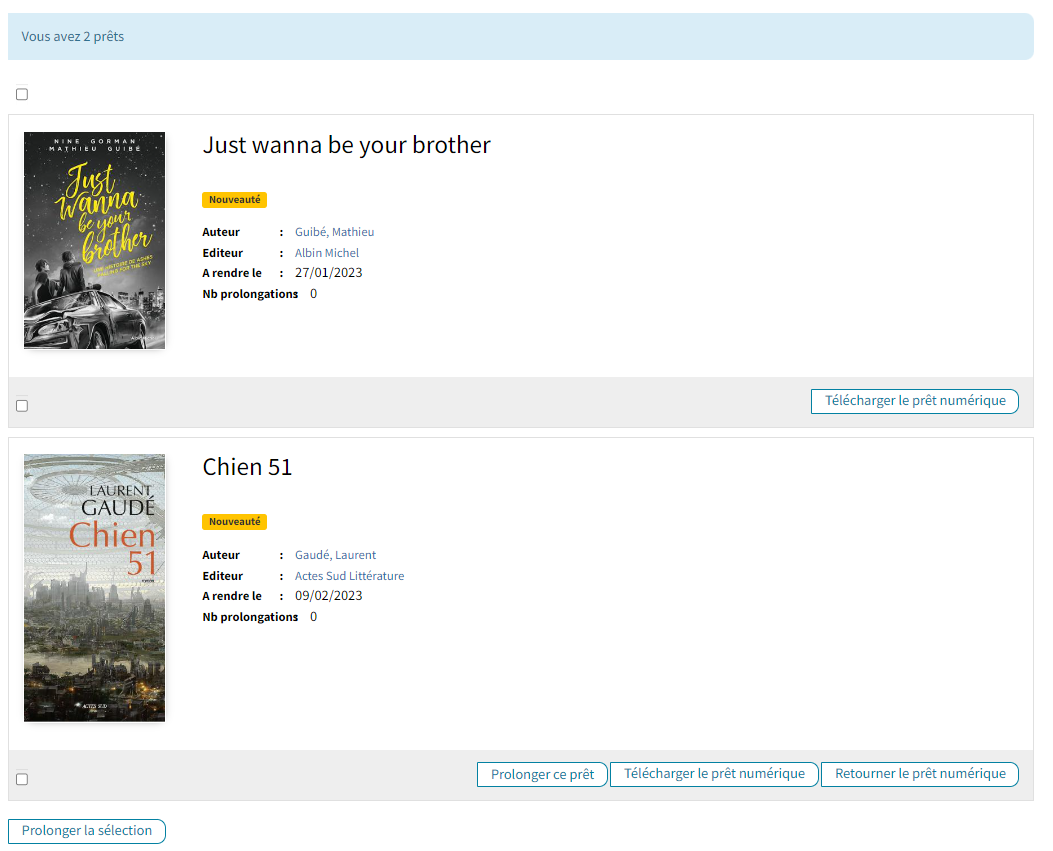
Liseuse Vivlio
-
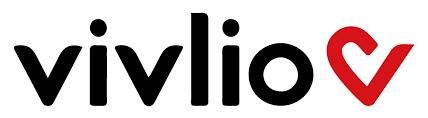
Si votre liseuse a une connexion wifi, vous pouvez télécharger le livre directement dessus.EMPRUNTER UN LIVRE
1. Pour rechercher un livre numérique dans le catalogue, vous pouvez utiliser la barre de recherche en haut de la page d’accueil. Sélectionnez « Dans les livres numériques uniquement » dans le menu déroulant et tapez votre requête avant de lancer la recherche en cliquant sur la loupe.
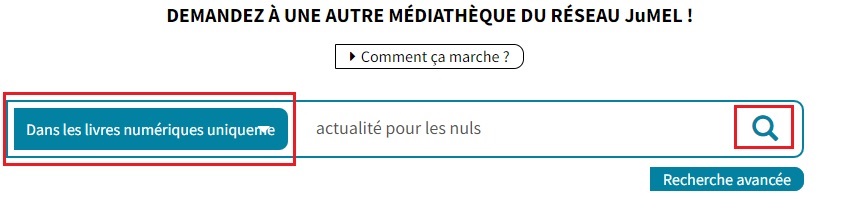
2. Si vous n'avez pas d'idée précise, vous pouvez simplement cliquer sur « Voir tous les livres numériques » dans la partie « Livres numériques » de la page d’accueil.
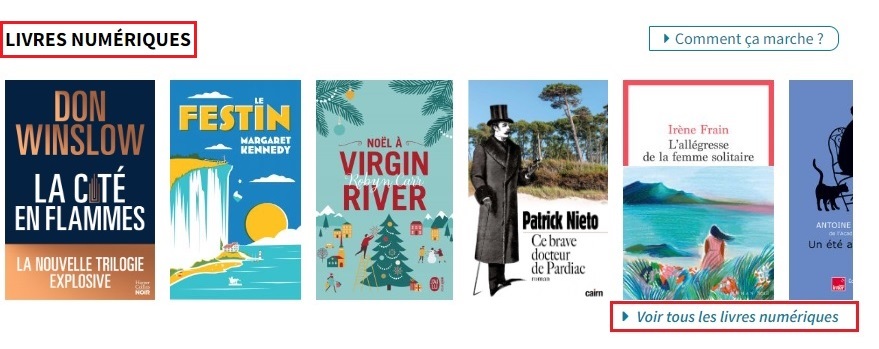
3. Lorsque vous avez trouvé le livre qui vous intéresse, cliquez sur « Emprunter ». Si le livre n'est pas disponible (maximum de prêts simultanés déjà atteint), le bouton « Emprunter » sera remplacé par un bouton « Réserver ».
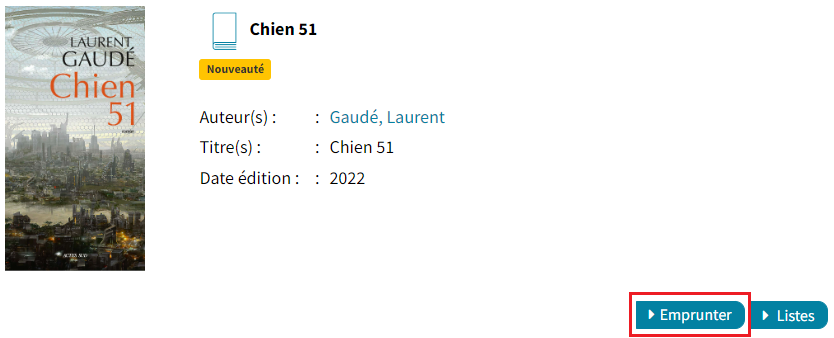
4. Indiquez ensuite votre application de lecture (Liseuse Vivlio) puis choisissez un mot de passe (celui que vous voulez, pas d'impératif de longueur ou de caractères spéciaux). Tapez aussi un indice qui s'affichera plus tard pour vous aider à retrouver votre mot de passe. Cliquez sur « Emprunter ».
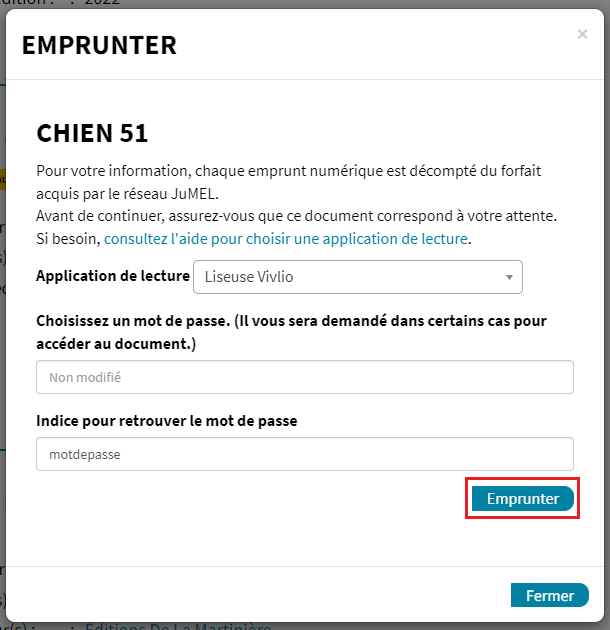
5. Cliquez sur le lien. Un fichier se télécharge automatiquement ; c'est votre livre numérique.
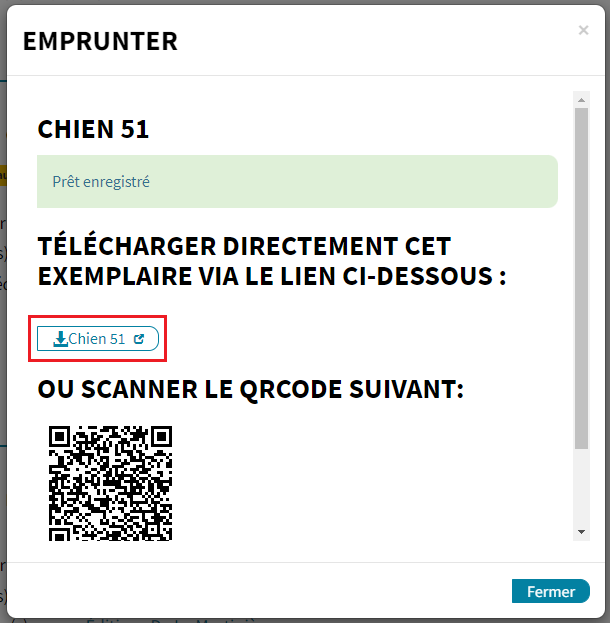
Transférer un livre sur votre liseuse1. Activez le Wifi sur votre liseuse et branchez-là à votre ordinateur grâce au câble USB fourni avec la liseuse.
2. Une fenêtre s'ouvre sur votre liseuse, choisissez « Transférer des fichiers ».
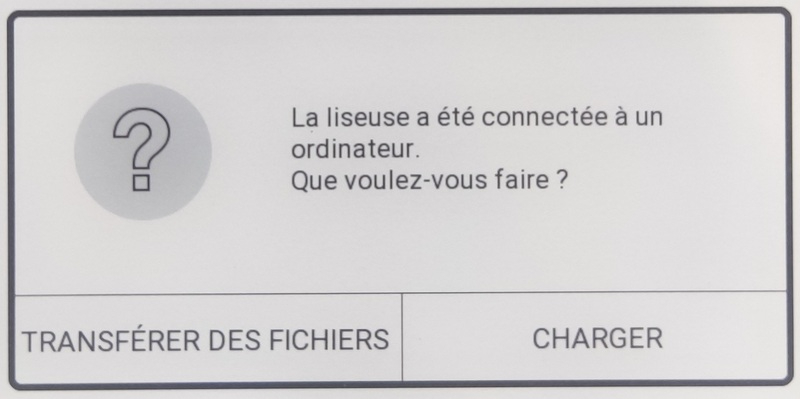
3. Sur votre ordinateur, retrouvez le fichier préalablement téléchargé dans le dossier « Téléchargements » (il commence par des numéros et se termine par .lcpl). Faites un clic droit sur le fichier, puis « Envoyez vers » et sélectionnez votre liseuse.
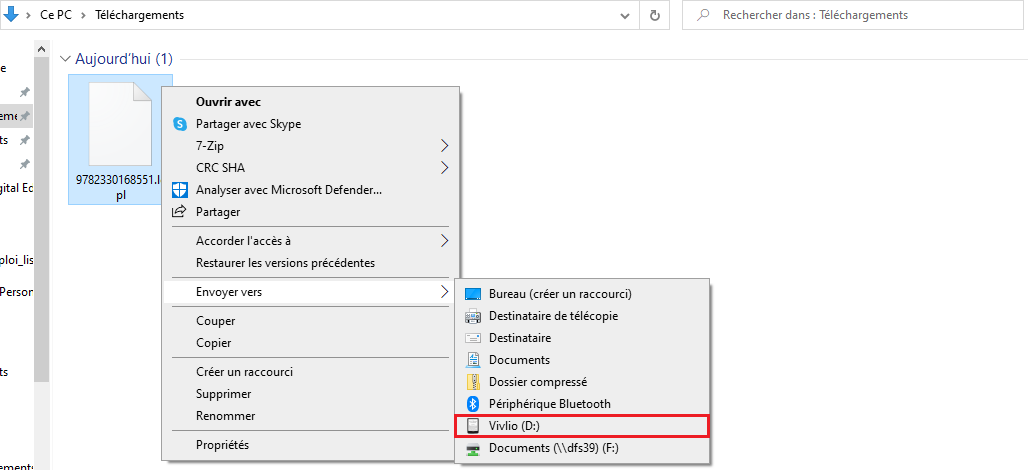
4. Vous pouvez débrancher la liseuse.
5. Le fichier est désormais dans la bibliothèque de votre liseuse. Pour lire votre livre, il faut le télécharger. Pour cela, cliquez sur l'icône de téléchargement.
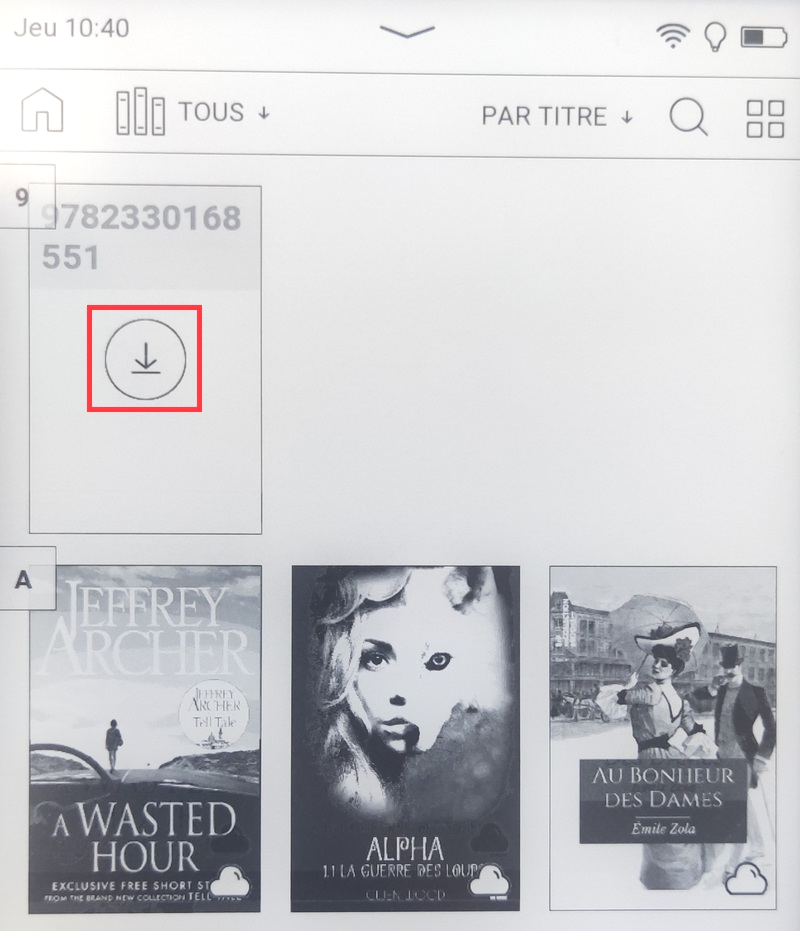
6. Entrez le mot de passe que vous avez créé au moment de l'emprunt si on vous le demande.
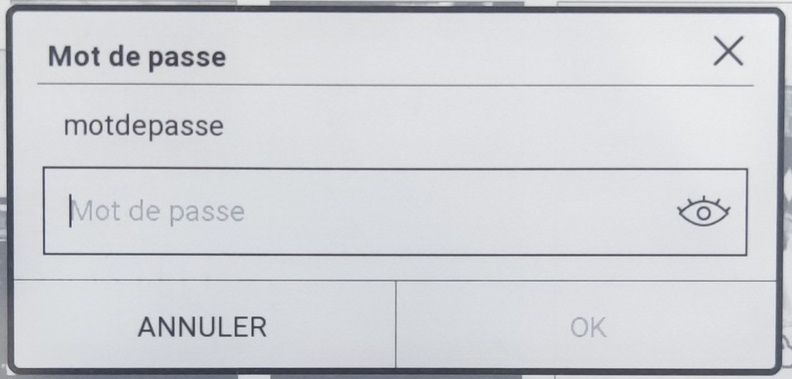
7. Vous pouvez désormais lire votre livre.
Resituer le livre emprunté- Vous pouvez faire un retour anticipé depuis votre compte JuMEL ou directement sur la liseuse.
- Si vous souhaiter supprimer le livre de votre liseuse afin que la couverture de celui-ci ne soit plus visible dans votre bibliothèque virtuelle, appuyez longuement sur sa couverture et cliquez sur « Supprimer de l'écran d'accueil ».
1. Dans la bibliothèque de votre liseuse, appuyez longuement sur la couverture du livre que vous souhaitez rendre et cliquez sur « Retour livre de prêt ».
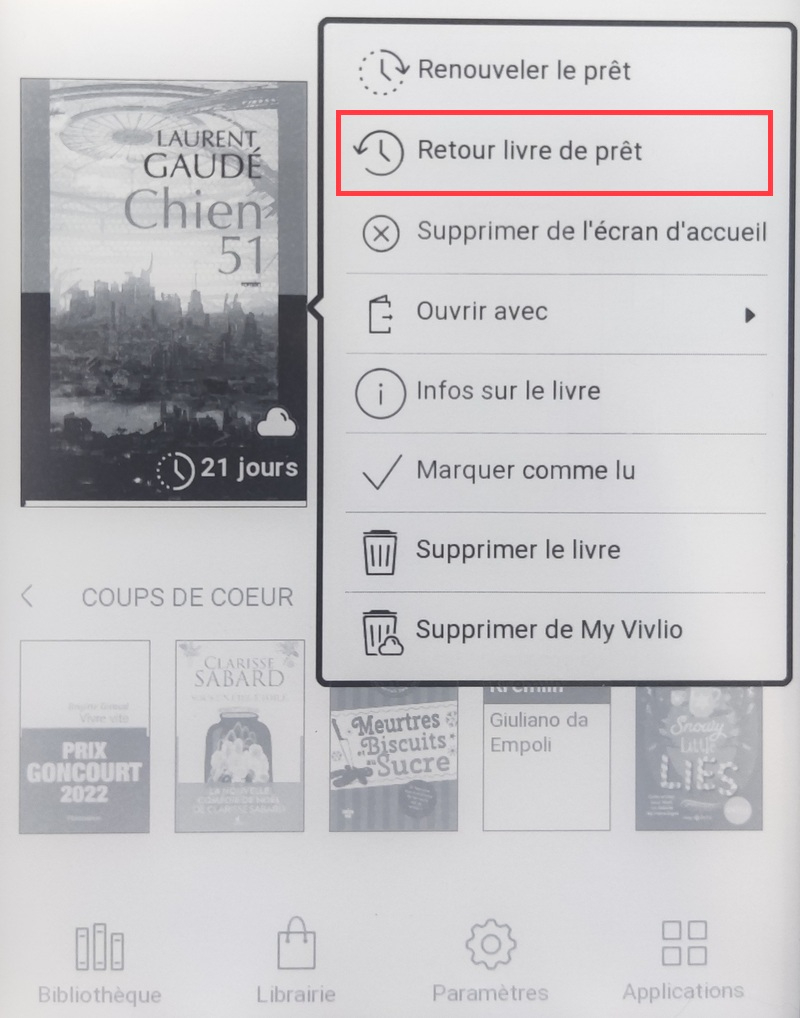
2. Une fenêtre s'ouvre pour vous demander de confirmer votre retour. Cliquez sur « Rendre ».
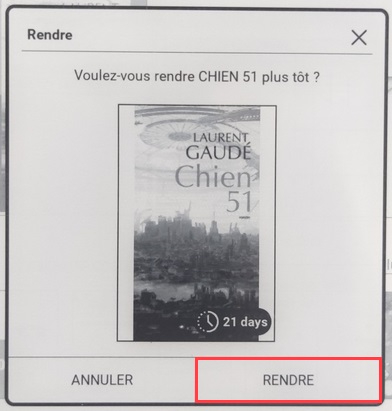
Voir la liste de ses prêts numériques dans JuMEL- Tant que le livre est dans votre liste de prêts, vous pouvez toujours le télécharger à nouveau en cliquant sur « Télécharger le prêt numérique ».
- Pour certains livres, vous avez l'option « Prolonger ce prêt », qui vous donne 21 jours supplémentaires.
- Vous avez l'option « Retourner le prêt numérique » pour faire un retour anticipé (sauf pour les livres numériques empruntés avec le logiciel Adobe Digital Editions).
1. Sur le site JuMEL, cliquez sur « Mon compte ».

2. Cliquez sur « Mes prêts numériques ».
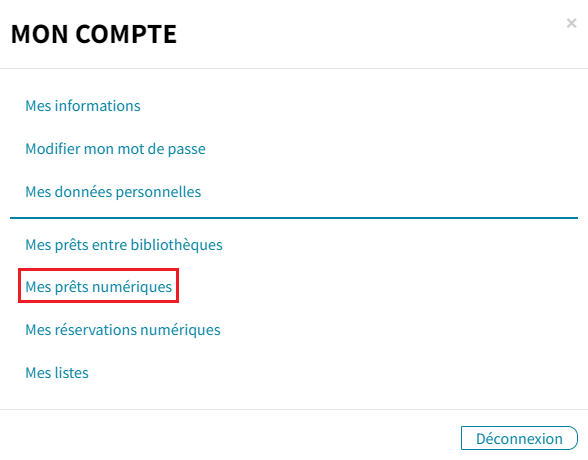
3. Vous avez la liste de vos prêts numériques avec leur date de retour.
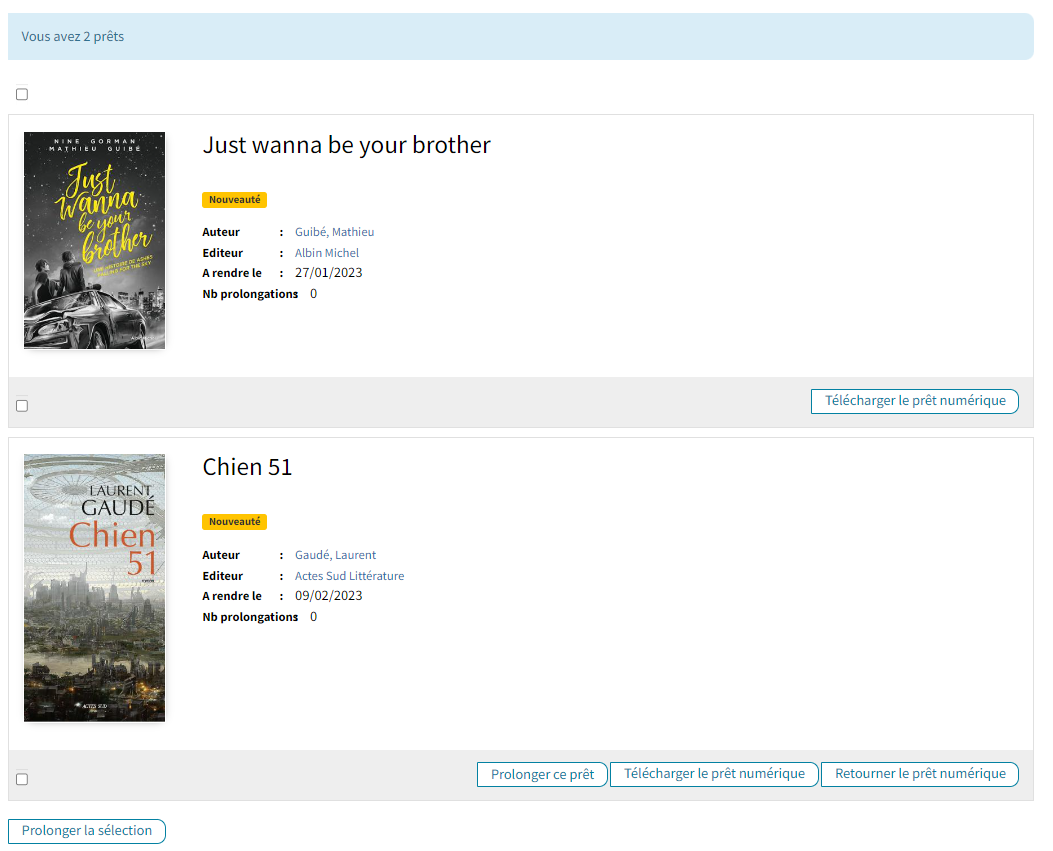
Diva HD
-
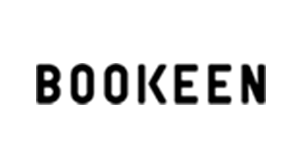
Emprunter un livre1. Pour rechercher un livre numérique dans le catalogue, vous pouvez utiliser la barre de recherche en haut de la page d’accueil. Sélectionnez « Dans les livres numériques uniquement » dans le menu déroulant et tapez votre requête avant de lancer la recherche en cliquant sur la loupe.
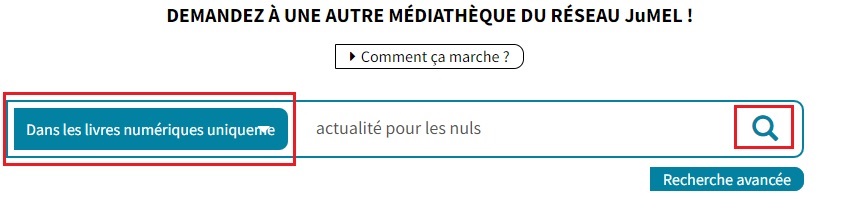
2. Si vous n'avez pas d'idée précise, vous pouvez simplement cliquer sur « Voir tous les livres numériques » dans la partie « Livres numériques » de la page d’accueil.
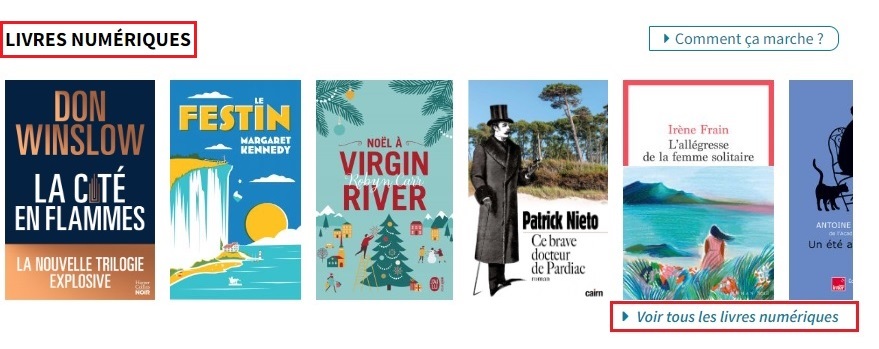
3. Lorsque vous avez trouvé le livre qui vous intéresse, cliquez sur « Emprunter ». Si le livre n'est pas disponible (maximum de prêts simultanés déjà atteint), le bouton « Emprunter » sera remplacé par un bouton « Réserver ».
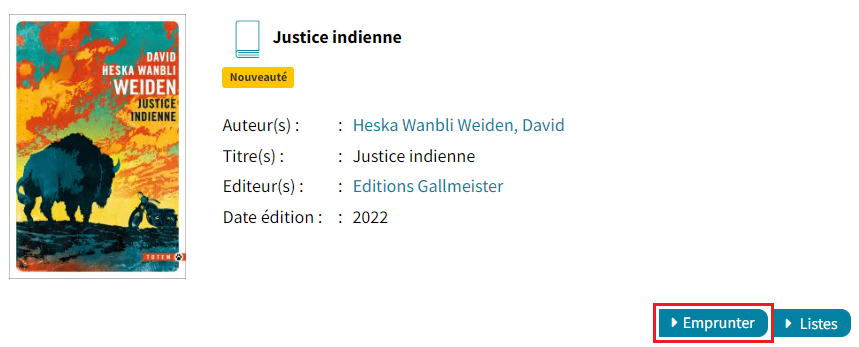
4. Indiquez ensuite votre application de lecture (Liseuse Vivlio) puis choisissez un mot de passe (celui que vous voulez, pas d'impératif de longueur ou de caractères spéciaux). Tapez aussi un indice qui s'affichera plus tard pour vous aider à retrouver votre mot de passe. Cliquez sur « Emprunter ».
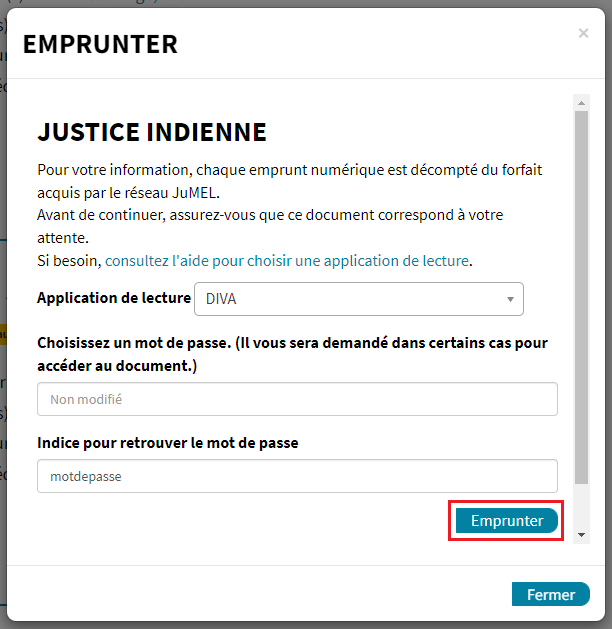
5. Cliquez sur le lien. Un fichier se télécharge automatiquement ; c'est votre livre numérique.
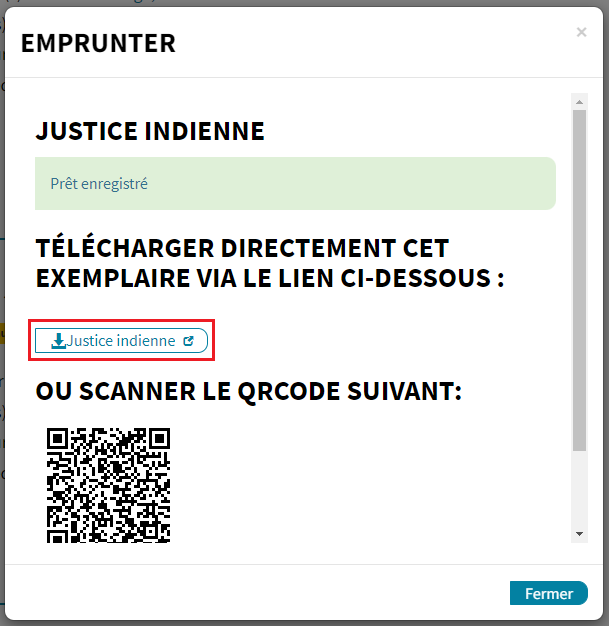
Transférer un livre sur votre liseuse
1. Activez le Wifi sur votre liseuse.
2. Appuyer sur le bouton à droite de l'écran de la liseuse puis sur « Mon compte ».
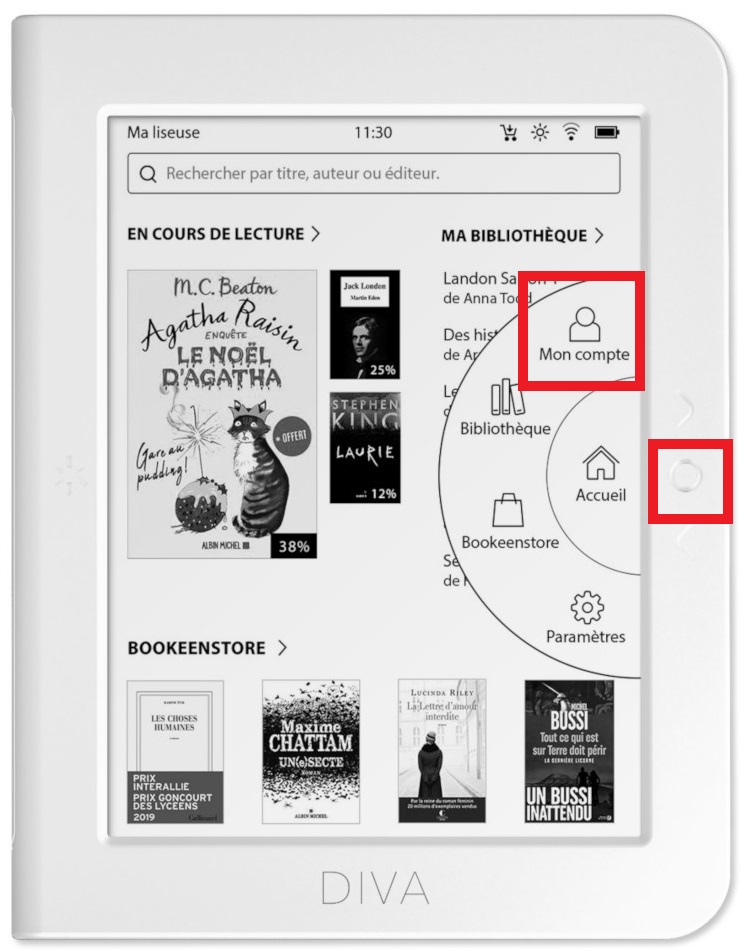
3. Cliquez sur « Prêts en bibliothèques ».
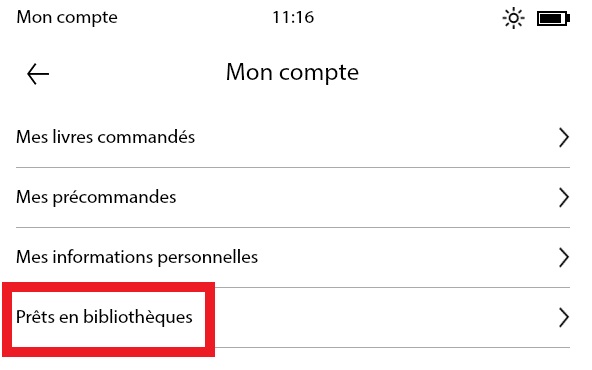
4. Cliquez sur « Ajouter une bibliothèque » et remplissez le champ de recherche avec le nom de la commune de votre bibliothèque. Lancez la recherche.
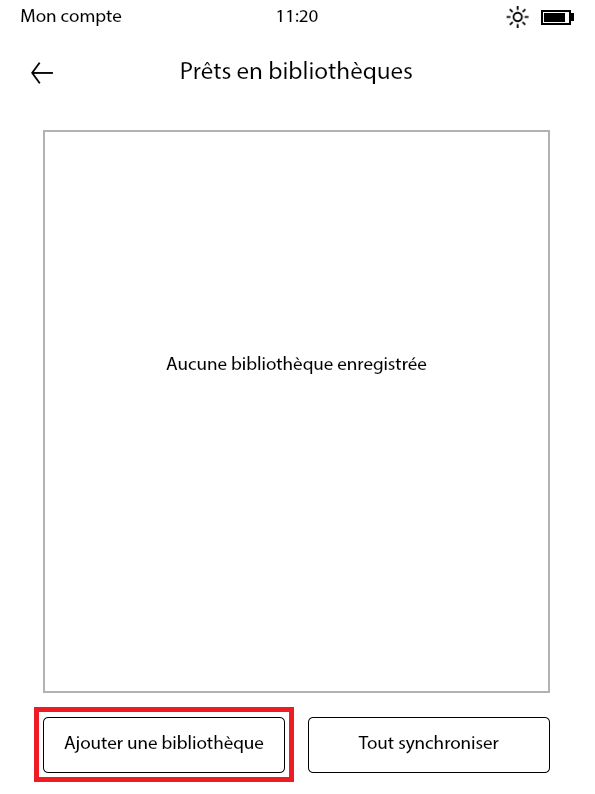
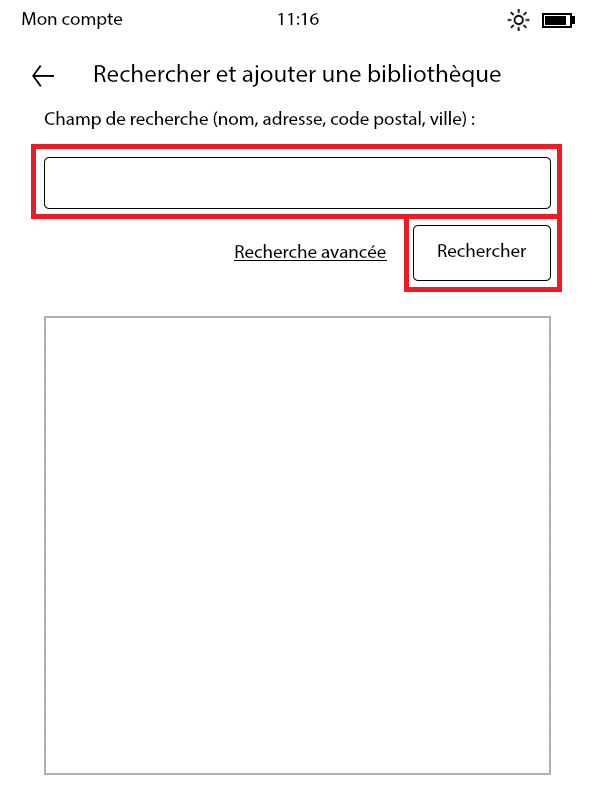
5. Après avoir renseigné votre bibliothèque, ajoutez votre identifiant et mot de passe que vous utilisez pour vous connecter à JuMEL puis cliquez sur « Synchroniser les prêts ». Patientez quelques instants lors de la synchronisation.
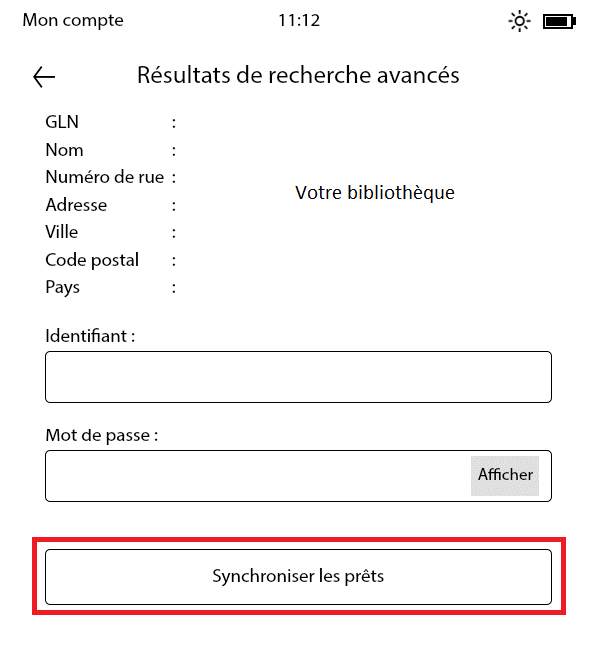
6. Votre bibliothèque est désormais ajoutée et synchronisée à votre liseuse. Pour accéder à vos livres empruntés, rendez-vous sur la bibliothèque de votre liseuse et sélectionnez « Livres empruntés » avec l'option filtre.
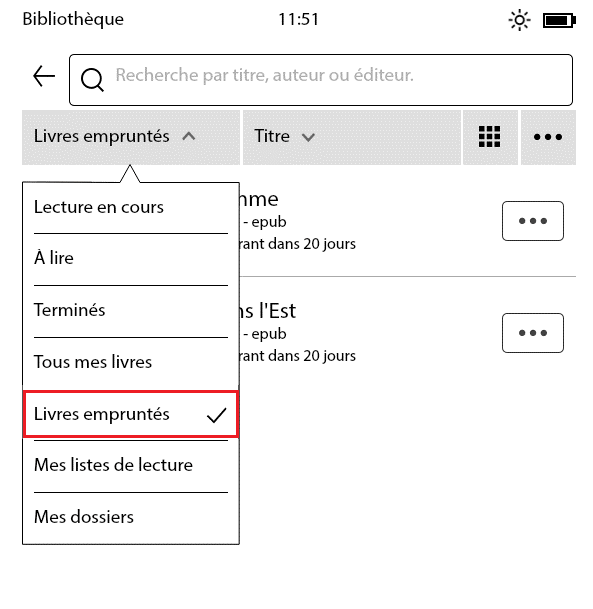
Voir la liste de ses prêts numériques dans JuMEL
- Tant que le livre est dans votre liste de prêts, vous pouvez toujours le télécharger à nouveau en cliquant sur « Télécharger le prêt numérique ».
- Pour certains livres, vous avez l'option « Prolonger ce prêt », qui vous donne 21 jours supplémentaires.
- Vous avez l'option « Retourner le prêt numérique » pour faire un retour anticipé (sauf pour les livres numériques empruntés avec le logiciel Adobe Digital Editions).
1. Sur le site JuMEL, cliquez sur « Mon compte ».

2. Cliquez sur « Mes prêts numériques ».
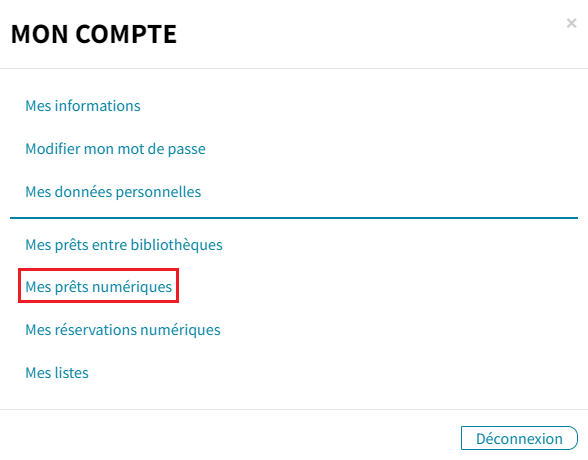
3. Vous avez la liste de vos prêts numériques avec leur date de retour.